
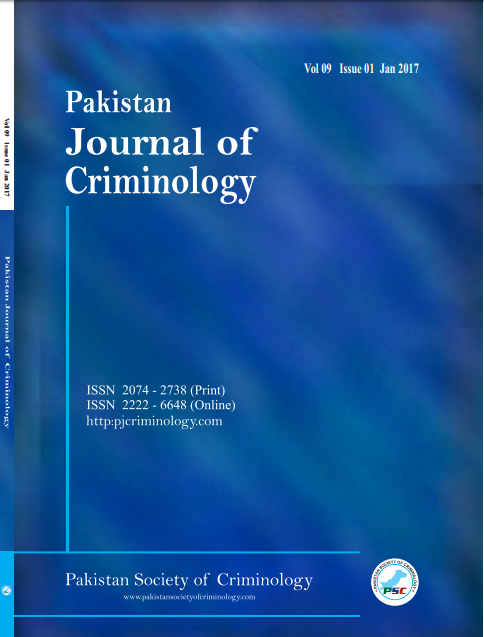
Before going for complex procedures, just try the simplest one first and restart your device. When you encounter any bug in such software, the first thing that you should do is restart your computer. Several issues are resolved by simply restarting your PC. Not having enough space is one of the common causes of such issues. Try exporting the videos to an internal drive and see if it works for you. Furthermore, if you use an external hard drive to export the videos, that might also be the cause. If you are getting some disk full, I/O Error or Output drive error, this one will definitely work for you first, check if you have enough space left. If it still doesn’t work, try any other mentioned solution. After doing that, just relaunch the Adobe Premiere and check. This will resolve the clash issue right away.

To resolve this issue, you just have to close the application that is being used. If it says that you cannot save the file, that might be because any other application might use that file destination. To resolve the issue, you have to look at the pop-up showing the issue. Save the changes and open the program to see if it works. You have to follow these steps: From the above options, click edit, select preferences, select the optimized rendering, and choose memory.


 0 kommentar(er)
0 kommentar(er)
